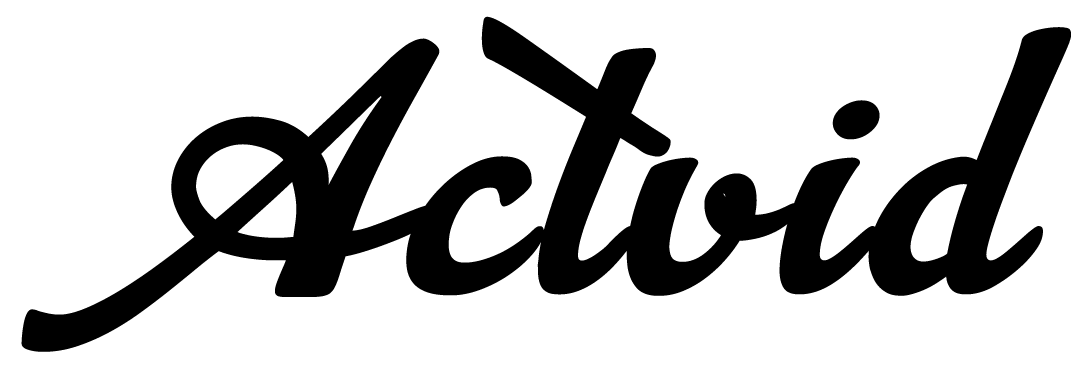You insert a flash drive into your Mac to shift files or print a document. However, your USB flash is drive not showing up on Mac. Despite taking out and plugging it again and again, the drive remains invisible.
There’s no doubt that you’ll be left reeling with the query, “Why is my USB not showing up on Mac,” flashing in your mind. This issue can arise from various software or hardware issues, the solution for which we’ll share beneath based on different scenarios. So, keep scrolling!
Part 1: Why Is My USB Not Showing Up on Mac?
If you are asking yourself, “Why is my USB not showing up on Mac,” you need to understand that there are many reasons for this. You should be aware of all of them in case you want to solve this problem. Here are the most probable causes of a flash drive not reading on Mac:
- The USB port could be malfunctioning or the cable connecting your flash drive to your computer might be broken.
- The USB might be formatted to a file system that’s incompatible with your Mac e.g. NTFS.
- Problems like malware or software glitches in your macOS can prevent your flash drive from functioning correctly.
- Your flash drive might be physically damaged.
Part 2: Recover Data From Unreadable USB Drive on Mac
Before you jump right into resolving the ‘USB flash drive not showing up on Mac’ malfunction it would be wise if you extract data from it. This is because you might have to format your flash drive, which would cause the ultimate loss of your files.
We recommend using the 4DDiG Mac Data Recovery for this exact task. The app is known for reclaiming files from inaccessible, unbootable, and unreadable external drives like USBs with high success. Here’s more to know about this tool:
- It can extract data lost due to crashed systems, virus attacks, missing partitions, formatting, accidental deletion, corruption, and so on.
- It can retrieve files from various external storages like USBs, SD cards, and so on.
- It supports the recovery of audio files, videos, archives, images, documents, and other file types.
- It supports all the latest Apple chipsets and macOS systems.
Step 1: Execute the USB recovery tool on your computer. Then, connect the unreadable flash drive to the same Mac system. Pick your inaccessible USB, and choose file types to scan. Hit “Scan.”
Step 2: The tool will commence scanning and recovering files from the unreadable flash drive. While you can pause or stop scanning once it extracts the very files you want.
Step 3: Afterward, hit “Recover” to shift all your chosen reclaimed files to a secure place on your Mac.
Part 3: How to Fix USB Drive Not Showing Up on Mac?
There’s no single solution for a ‘Mac not recognizing USB’ issue for one situation. In fact, there are numerous scenarios you might find yourself in where the USB appears in one place while it doesn’t in another or it doesn’t show up in specific locations. Therefore, to truly fix the ‘USB not showing up MacBook’ problem you’ll have to pick a method according to its scenario.
Scenario 1: The USB Drive Is Not Showing Up on Your Desktop and Finder Sidebar
Fix. 1: Inspect USB Connections
When your flash drive is not reading on Mac, its connection to your computer might be the problem. Therefore, first, you need to remove your USB from your Mac. Then, reconnect the same to your Mac and reboot your system to check if it’s displayed in the Finder. If it doesn’t, do some inspection concerning the USB port where it is connected. It is often best if the port is clean, not damaged, and well-connected.
You can plug the flash drive into another port or Mac to rule out issues with the port or drive. Next, pick a different USB cable, as a faulty one can prevent a proper connection.
Fix. 2: Unlock Your USB
Your USB could be encrypted and you might have missed the unlock request, causing the ‘Mac not recognizing USB’ malfunction. Thus, to unlock it you’ll need to input the password you’ve set while encrypting it. To do so:
Step 1: Open “Disk Utility.” Then, click “Mount. Next, input your password when asked.
Step 2: If the password request doesn’t appear, unplug, then, reconnect the flash to your Mac. The unlock request should reappear.
Fix. 3: Enable External Disks
If your USB is not showing up on MacBook desktop or Finder, you might not have turned on the “External disks” option in Finder Preferences. Thus, to enable this option, follow the instructions beneath:
Step 1: Head to “Finder.” Then, choose “Preferences.”
Step 2: After this, pick “General.” Then, tick mark “External disks.”
Step 3: Again go back to “Finder.” Then, pick “Preferences.”
Step 4: Tap “Sidebar.” Then, tick mark “External disks” beneath “Locations.”
Fix. 4: Inspect USB In Disk Utility
After you’ve tried all the above-mentioned methods and still your USB flash drive is not showing up on Mac, then head to Disk Utility. Examine whether the flash drive appears as mounted or unmounted there.
By default external drives like USBs are mounted automatically on a Mac. However, if the drive appears greyed out in the “Disk Utility,” this means it might have compatibility or corruption issues. To fix this issue, proceed to the solutions in “Scenario 2.”
Scenario 2: The USB Drive Shows up in Disk Utility but Is Unmounted
Fix. 1: Inspect File System Format
First of all, examine the file system format of your device if faced with “USB drive not showing up on Mac Disk Utility as mounted.” It might be that your flash drive is formatted with a file system like NTFS, EXT3, or EXT4, that doesn’t support macOS. Therefore, format your USB with a compatible file system. For instance, pick Apple File System (APFS) for macOS 10.13 or later and Mac OS Extended for macOS 10.12 or earlier.
Fix. 2: Mount USB Manually
In case, your USB drive is not showing up on Mac Disk Utility, you can mount it manually in Disk Utility. To do so:
Step 1: Head to “Finder.” Then, choose “Applications.” Next, open “Utilities.”
Step 2: Afterward, pick “Disk Utility.” Then, expand “View.”
Step 3: Pick “Show All Devices.” Then, choose “Mount” from up top.
Fix. 3: Execute First Aid
Corrupted files can also result in the USB drive not showing up on Mac Disk Utility issue. However, you can repair corruption and directory issues with the built-in First Aid feature in the Disk Utility. Following are instructions to employ it:
Step 1: Head to “Finder.” Then, choose “Applications.” Next, open “Utilities.”
Step 2: Afterward, pick “Disk Utility.” Then, choose the unmounted USB from the left window pane.
Step 3: Pick “First Aid” from up top. Next, hit “Run” to execute it.
Fix. 4: Reformat USB Drive
Sometimes, when even First Aid can’t resolve the ‘Mac not recognizing USB” problem. This is when the corruption is too severe to be repaired. In such an event, you’re left with no alternative but to reformat the flash drive. This will give a fresh start to your USB. Here’s how to reformat a flash drive:
Step 1: Head to “Finder.” Then, choose “Applications.” Next, open “Utilities.”
Step 2: Afterward, pick “Disk Utility.” Then, choose the unmounted USB from the left window pane.
Step 3: Pick “Erase” from up top. Next, assign a name to your flash drive, and choose its file system format e.g. exFAT.
Step 4: Make certain to pick “scheme” for the “GUID Partition Map” option. Hit “Erase” to begin the USB formatting procedure.
Scenario 3: The USB Drive Is Not Showing Up in Mac Disk Utility
Fix 1: Close fsck In Activity Monitor
When your USB doesn’t show in Disk Utility, look in “System Information” whether it appears there or not. If your flash drive is displayed there, it might be under repair by macOS. You can force quit the repair task from “Activity Monitor.” Here’s how to do that:
Step 1: Head to “Applications.” Then, choose “Utilities.” Next, pick “System Information.”
Step 2: Open “USB” and look for your flash drive. If it appears there, click “Launchpad.”
Step 3: After this, choose “Other.” Next, execute “Activity Monitor.” Search for processes like “fsck_[file system]” e.g. “fsck_exfat” for exFAT drives.
Step 4: Select the process that displays your USB drive. Hit “X” to force quit it.
Fix 2: Boot Your USB Into Safe Mode
Incompatible apps or antivirus software might conflict with or falsely block your USB drive from appearing in the Disk Utility. So, enter into Safe Mode, which will pinpoint any recent conflicting apps you’ve installed on your Mac. Here’s how to do that based on your chipset:
Apple Silicon-based Mac:
Step 1: Shut down your Mac. Then, wait 10 seconds.
Step 2: Press and hold the power button until startup options appear.
Step 3: Select your startup disk. Then, hold the “Shift” key. While holding it tap “Continue in Safe Mode.” Then, let go of the “Shift” key.
Intel-based Mac:
Step 1: Shut down your Mac. Then, wait 10 seconds. Afterward, press the power and hold the “Shift” key as it restarts.
Step 2: Let go of the “Shift” key when the login window appears.
Fix 3: Reset NVRAM
Hardware settings might stop your USB from showing up on Disk Utility on your Mac. However, you can reset the NVRAM to fix this malfunction. Here’s how:
Step 1: Shut down or restart your Mac. Then, press and hold the “Command + Option + P + R” keys immediately.
Step 2: Keep holding these keys for 20 seconds. Then, let go of them after the second chime. Your Mac will restart.
Fix 4: Contact an External Drive Repair Service
In case all else fails to fix the ‘USB not showing up Macbook’ issue, then we can conclude your flash drive is physically incapacitated. You can replace it or if it has valuable data, reach out to an external disk repair service to extract it and fix the drive. These kinds of services usually possess the expertise and advanced tools to repair a physically damaged USB.
Conclusion
There are times when you might come across a ‘USB flash drive not showing up on Mac’ malfunction more than once in your life. So, if you ask yourself, “Why is my USB not showing up on Mac,” this issue is caused by numerous reasons. All of them range from connection and settings errors, to file system incompatibility, corruption, or physical damage.
But before you jump right into resolving them, prioritize data recovery with a tool like 4DDiG Mac Data Recovery. It can retrieve data from inaccessible, unreadable, or formatted drives, supporting various file types and storage devices to protect your valuable files during troubleshooting.