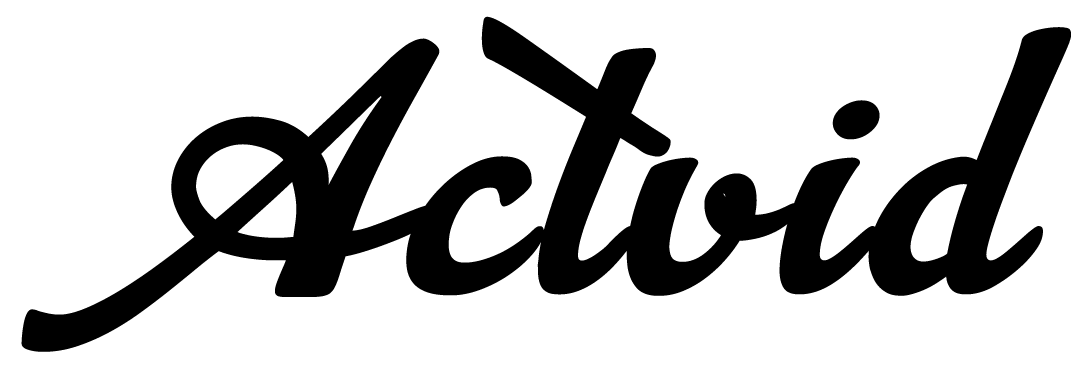The HSS GameStick is a popular gaming device that allows users to play retro and modern games on their TVs. While it comes pre-configured for ease of use, tweaking the manual settings can enhance performance, improve gameplay, and unlock additional features.
In this guide, we’ll walk you through the essential manual settings for the HSS GameStick, including display adjustments, controller configurations, network settings, and more.
1. Why Adjust Manual Settings on HSS GameStick?
Before diving into the settings, it’s important to understand why manual adjustments may be necessary:
- Better Performance: Optimizing resolution and refresh rate can reduce lag.
- Custom Controls: Remapping buttons for a personalized gaming experience.
- Network Optimization: Improving download speeds and online gameplay.
- Storage Management: Allocating space for games and apps efficiently.
Now, let’s explore the key settings you should adjust.
2. Accessing the Settings Menu
To begin, follow these steps to access the settings on your HSS GameStick:
- Power on the device and connect it to your TV via HDMI.
- Navigate to the home screen.
- Select the Settings icon (usually represented by a gear symbol).
- From here, you can adjust different configurations.
3. Display & Video Settings
Optimizing display settings ensures smooth gameplay with minimal input lag.
A. Resolution Settings
- Go to Settings > Display > Resolution.
- Choose the best resolution supported by your TV (e.g., 720p, 1080p, or 4K).
- If games appear stretched, switch to a 16:9 or 4:3 aspect ratio.
B. Refresh Rate
- Navigate to Settings > Display > Refresh Rate.
- Select 60Hz for most modern TVs to avoid screen tearing.
C. HDR & Color Settings
- If your TV supports HDR, enable it for better visuals.
- Adjust brightness, contrast, and saturation under Advanced Display Settings.
4. Controller Configuration
The HSS GameStick supports multiple controllers, and customizing them can improve responsiveness.
A. Button Mapping
- Go to Settings > Controllers > Button Mapping.
- Reassign buttons based on your preference (useful for fighting or racing games).
B. Deadzone Adjustment
- If your joystick feels too sensitive, adjust the deadzone to reduce unintended movements.
C. Connecting Additional Controllers
- For multiplayer games, pair extra controllers via Bluetooth in the Device Settings.
5. Network & Internet Settings
A stable internet connection is crucial for downloading games and online play.
A. Wi-Fi Optimization
- Navigate to Settings > Network > Wi-Fi.
- Choose a 5GHz band (if available) for faster speeds.
- If experiencing lag, switch to a wired connection via USB Ethernet adapter.
B. DNS Settings
- Change DNS to Google DNS (8.8.8.8 / 8.8.4.4) or Cloudflare (1.1.1.1) for better connectivity.
C. Port Forwarding (For Online Gaming)
- If you face NAT issues, forward ports in your router settings (check HSS GameStick’s recommended ports).
6. Storage & Memory Management
The HSS GameStick has limited storage, so optimizing space is essential.
A. Expanding Storage
- Use a microSD card or USB drive for extra storage (if supported).
- Format the storage device to FAT32 or exFAT for compatibility.
B. Clearing Cache
- Go to Settings > Storage > Cached Data and clear unnecessary files.
C. Uninstalling Unused Games/Apps
- Free up space by removing games you no longer play.
7. System & Performance Tweaks
To keep your HSS GameStick running smoothly:
A. Firmware Updates
- Regularly check for system updates in Settings > About > System Update.
B. Overclocking (Advanced Users Only)
- Some users tweak CPU/GPU settings for better performance (not recommended for beginners).
C. Enabling Developer Mode
- For advanced customization, enable Developer Options (if available).
8. Audio Settings
Enhance your gaming experience with proper audio adjustments.
A. Output Mode
- Choose between HDMI Audio, Optical, or Bluetooth Audio.
B. Equalizer Settings
- Adjust bass and treble for better sound quality.
9. Troubleshooting Common Issues
If your HSS GameStick isn’t performing well, try these fixes:
- Black Screen? Check HDMI connection and resolution settings.
- Controller Not Working? Re-pair it or check battery levels.
- Slow Performance? Clear cache or reboot the device.
10. Conclusion
Optimizing the manual settings on your HSS GameStick can significantly improve your gaming experience. These adjustments ensure smoother gameplay and better performance, from display tweaks to network optimizations.
Have you tried any of these settings? Share your tips in the comments below!